How To Take Screenshot In Laptop
How To Take Screenshot In Laptop
Taking a screenshot on a laptop is a simple yet versatile task, allowing users to capture and save images of their computer screens for various purposes. Whether you're a student needing to capture study materials, a professional creating presentations, or simply wanting to share something interesting with friends, knowing how to take a screenshot is essential. In this guide, we'll explore different methods to take screenshots on both Windows and Mac laptops, along with tips and tricks to enhance your screenshot-taking experience.
1. Understanding the Basics of Screenshots:
Before diving into the methods, let's understand what a screenshot is. A screenshot, also known as a screen capture or screengrab, is a digital image that captures the contents displayed on a computer screen. It allows users to save a static image of whatever is currently visible on their screen, including desktop icons, open windows, web pages, and more.
2. Taking Screenshots on Windows Laptops:
Windows laptops offer several built-in methods for taking screenshots, each suited for different scenarios.
Print Screen (PrtScn) Button: The simplest method is pressing the "Print Screen" button located on the keyboard. This captures the entire screen and copies it to the clipboard. You can then paste it into an image editing program like Paint and save it.
Windows Key + Print Screen: Pressing the Windows key and the Print Screen button simultaneously captures the entire screen and automatically saves it as a PNG file in the "Screenshots" folder within the "Pictures" directory.
Alt + Print Screen: Holding down the Alt key while pressing the Print Screen button captures only the active window instead of the entire screen. You can then paste it into an image editing program to save or edit.
3. Taking Screenshots on Mac Laptops:
Mac laptops provide built-in tools for taking screenshots, offering flexibility and convenience.
Command + Shift + 3: Pressing these keys together captures the entire screen and saves it as a PNG file on the desktop.
Command + Shift + 4: This combination turns the cursor into a crosshair. You can then click and drag to select a specific area of the screen to capture. Release the mouse button to take the screenshot, which is saved as a PNG file on the desktop.
Command + Shift + 4, then Spacebar: After pressing Command + Shift + 4, pressing the Spacebar turns the cursor into a camera icon, allowing you to capture a specific window. Click on the window to take the screenshot, which is saved as a PNG file on the desktop.
4. Advanced Screenshot Techniques:
Beyond the basic methods, there are additional techniques and tools you can use to enhance your screenshot-taking experience.
Snipping Tool (Windows): This built-in tool allows you to capture custom screenshots by selecting a specific area of the screen. You can annotate, save, and share the screenshot directly from the Snipping Tool.
Snip & Sketch (Windows 10 and later): This tool provides more features than the Snipping Tool, including various snipping modes (rectangular, freeform, window, full-screen) and basic editing tools like pen, highlighter, and crop.
Grab (Mac): For more advanced screenshot options on Mac, you can use the Grab utility, located in the "Utilities" folder within the "Applications" directory. Grab offers options for capturing the entire screen, a specific window, or a selected portion, as well as timed captures.
5. Tips for Effective Screenshot Capture:
To ensure high-quality and effective screenshots, consider the following tips:
Use the Right Format: Save your screenshots in a widely compatible format like PNG or JPEG.
Organize Your Screenshots: Create a dedicated folder on your computer to store and organize your screenshots for easy access.
Use Editing Tools: Take advantage of built-in or third-party editing tools to annotate, crop, or enhance your screenshots as needed.
Be Mindful of Confidential Information: Before sharing screenshots, review them to ensure they don't contain any sensitive or confidential information.
Conclusion:
Taking screenshots on a laptop is a fundamental skill that can enhance your productivity and communication abilities. By mastering the various methods and techniques outlined in this guide, you'll be equipped to capture and share images of your computer screen with ease. Whether you're creating tutorials, documenting information, or simply sharing moments with others, knowing how to take screenshots effectively is a valuable skill in today's digital world.
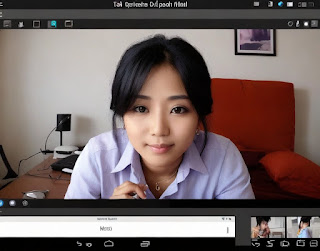
.jpeg)

Comments
Post a Comment